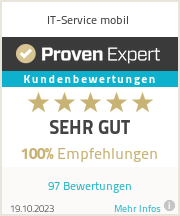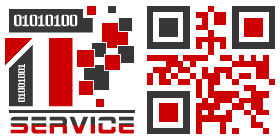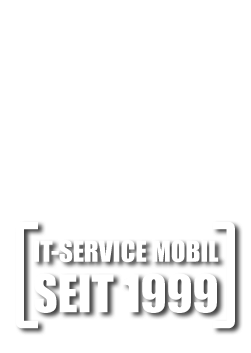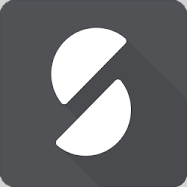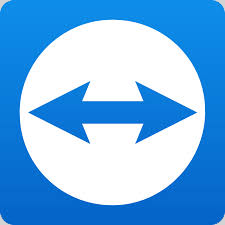Tipps & Tricks - Windows
A - C
Administratorkennwort sichern
In der xp Version von Windows ist das Administratorkonto stets mit einem leeren Kennwort versehen. Dies bietet jeden einen Zugang in das Betriebssystem. Um dies zu verhindern ist es erforderlich ein Kennwort für den Administrator zu vergeben. Dies vollzieht man in einem Konto, welches über Adminrechte verfügt und gibt in der Eingabeaufforderung die Befehlsfolge net user administrator [passwort] und melden sich nun in diesem Konto an.
Anmeldezeiten
Ab Windows 2000 besteht die Möglichkeit, auch ohne Serverversion, Anmeldezeiten für jeden einzelnen Benutzer zu definieren. Mit dem Befehl net user [Benutzername] /times:Mo,7-16;Sa,7-12 bestimmt man eine Anmeldezeit für den Mitarbeiter am Montag von 7-16 Uhr und am Samstag von 7-12 Uhr. Jeder Anmeldetag muss einzeln definiert werden. Die Aufhebung der Beschränkung erreicht man mit dem Befehl net user [Benutzername] /times:all.
Abgesicherter Modus
Will man auch im abgesichertem Modus komfortabel arbeiten hilft eine Veränderung in der Registry im Schlüssel Hkey_local_Machine\System\CurrentControlSet\Control\SafeBoot, wo eine neuer Schlüssel mit dem Namen Option erstellt wird und mit einem DWORD-Wert ergänzt wird, dessen Wert 1 das System beim nächsten Neustart im abgesicherten Modus startet. Mit Netzwerktreibern ausgestatteter abgesicherter Modus benötigt der DWORD-Wert 2. Um wieder normal zu Windows zurück zu kehren setzt man den Wert auf 0.
Ausschneiden schneller vollzogen
Entweder mit dem Tastaturkürzel Strg + X oder mit der rechten Maustaste auf markierte Dateien und Ordner können genutzt werden, um diese auszuschneiden.
Administrationsrechte erweitern
Nicht alle Aktivitäten sind den Administrationen gestattet. Verwehrte Schlüsseleinstellungen und der Ordner System Volume Informationen sind einige Beispiele für verwehrte Rechte. Mit der Befehlsfolge at [Stunde]:[Minute] /interaktive [anwendung] erhält man nun vollste Rechte über die Anwendung und kann entsprechende Veränderungen vornehmen. Für Stunde und Minute wird die aktuelle Zeit angegeben, zu der das Programm starten soll. Für den Befehl werden Administrationsrechte vorausgesetzt.
Aktivierungszeit abgelaufen
Sollten die 30 Tage abgelaufen sein und es führt kein Weg mehr in das System, dann hilft eine Reparatur über die Installationsroutine. Nach Wiederherstellung kann das Betriebssystem nun aktiviert werden.
Arbeitsplatz unter Startmenu erweitern
Der Arbeitsplatzeintrag im Startmenu kann mit einem DWORD-Eintrag Start_ShowMyComputer und dem Wert 2 in der Registry unter Hkey_Current_User\Software\Micrososft\Windows\CurrentVersion\Policies\Explorer\Advanced optimiert werden. Nach Änderung kann direkt auf alle Einträge zugegriffen werden.
Benutzer sperren
Einen Benutzer sperren kann über die Registrierung erfolgen. Man meldet sich nicht mit dem Konto des zu sperrenden Benutzers an und geht in der Registry in den Schlüssel Hkey_Users, dann auf Datei\Struktur laden..., dann auf Arbeitsplatz und dort sucht und öffnet man unter Dokumente und Einstellungen die NTUSER.DAT des Benutzers. Als Schlüsselname wird nun der Kontoname eingegeben und mit OK bestätigt. Nun erscheint der importierte Nutzerschlüssel unter Hkey_Users\Benutzerkonto. Nun müssen nur noch die Pfadangaben zu den Tipps Programmzugriffe verhindern, Systemsteuerung modifizieren, Startmenu entschlacken modifiziert werden. Der Schlüsselname Hkey_Current_User wird durch Hkey_users\[angelegtes Benutzerkonto]. Zum Schluss müssen nur noch der Schlüssel Hkey_users\ [angelegtes Benutzerkonto] geöffnet werden und der Benutzerschlüssel mit Datei/Struktur entfernen... gelöscht werden.
Besitzernamen ändern
Unter Ausführen gibt man regedit gefolgt von der Eingabetaste ein um in die Registrierung zu gelangen. In der Registrierung sucht man den zuständigen Schlüsseleintrag für die Systemeigenschaften HKEY_LOCAL_ MACHINE\Software\Microsoft\WindowsNT\CurrentVersion, wo der eingetragene Benutzername geändert werden kann.
Benutzernamen ausblenden
Der DWORD Eintrag NoUserNameInStartMenu mit dem Wert 1 unterbindet die Anzeige des Benutzers im Startmenu. Dieser wird in der Registry unter dem Schlüssel Hkey_Current_User\Software\Micrososft\Windows\CurrentVersion\Policies\ Explorer eingetragen.
Bildervorschau ohne Bezeichnung
Mehr Vorschaubilder erhält man, wenn vor dem Öffnen des Bilderordners die Taste Umschalt + Doppelmausklick auf dem Ordner ausgeführt wird merkt sich das Betriebssystem dies und zeigt alle enthaltenen Bilder ohne Bezeichnung an. Mit gleicher Kombination wird die Option wieder zurückgestellt.
Befehle in der Eingabeaufforderung
Mit der Taste F7 erhält man in der cmd alle bereits eingegeben Befehle aufgelistet.
Befehlsparameter
Mit der Zieladresse %windir%\hh.exe ms-its:%windir%\Help\ntcmds.chm::/ntcmds.htm in einer Verknüpfung hat man alle Befehlsparameter und dessen Ausführungsbeschreibung auf einen Blick.
Cache tunen/leeren
Daten werden aus dem Cache schneller geladen als von einer Festplatte. Den Cache unter xp zu optimieren bietet das Betriebssystem lediglich unter Systemeigenschaften/Erweitert/Systemleistung/Erweitert, indem der Systemcache Vorrang vor den Programmen erhält. Den Cache leeren bietet der VB Script n=string(420000000, "x"), der unsachgemäßen Speicherbedarf mit 420 MB simuliert und bei 512 MB RAM den Cache bis auf das Minimum reduziert.
D - F
Dateiextension im Windows Explorer anzeigen
Es gibt vielerlei Zwecke, die das Anzeigen der Dateiendungen sinnvoll machen. So können Trojaner schneller enttarnt werden, wenn diese als Textdatei getarnt mit der Extension .exe geschickt werden. Mit der Änderung des Wertes auf 0 im Schlüssel Hkey_Current_User\Software\Micrososft\Windows\Current Version\Policies\Explorer\Advanced\HideFileExt wird nun die Extension im Explorer angezeigt. Weiterhin sollten zur Sicherheit alle Parameter mit dem Namen NeverShortExt gelöscht werden. Dadurch wird sichergestellt, dass alle Dateiendungen sichtbar werden.
Defragmentieren optimieren
Nach der Erstinstallation des Betriebssystems sollte als Erstes eine Defragmentierung durchgeführt werden, bevor die Daten aus der Sicherung (Eigene Dateien) wieder eingepflegt werden. Weitere Defragmentierungen sollten dann erst dann durchgeführt werden, wenn vorher alle temporären Dateien gelöscht wurden und der Papierkorb geleert wurde. Die anschließende Defragmentierung läuft dann viel schneller ab.
Für die Erstdefragmentierung wird unter cmd der Befehl defrag c: -b eingegeben, welches ohne Umweg einmalig die Bootdateien defragmentiert. Die automatische Defragmentierung kann mit dem Schlüssel Hkey_Local_Maschine\Software\Microsoft\Dfrg im Unterschlüssel BootOptimizeFunction definiert werden. Hier sollte bei Enable der Wert Y stehen, um eine automatische Defragmentierung zu erhalten.
Desktop anzeigen
Um schnell zum Windows Desktop zu gelangen genügt der Befehl � + D und alle Fenster werden minimiert. Die Wiederholung des Befehls stellt den ursprünglichen Zustand wieder her.
Desktopeinstellungen sichern
Die einfachste Möglichkeit der Einfrierung aktueller Desktopeinstellungen kann in der Registrierung erfolgen. Unter dem Schlüssel Hkey_Current_User\Software\Microsoft\Windows\CurrentVersion\Policies\Explorer wird ein neuer DWord Eintrag NoSaveSettings mit dem Wert 1. Sollen Änderungen am Desktop oder der Größe geöffneter Fenster vorgenommen werden muss der Wert jedes Mal auf 0 gesetzt werden.
Detailansicht im Windows Explorer
Um weitere Informationen über Dateien zu bekommen klickt man mit der rechten Maustaste auf den Spaltenkopf und durch Setzen von Häkchen erhält man weitere Informationen zu den Dateien.
Sollten in dieser Ansicht einmal die Spalte Name nicht vorhanden sein, dann liegt das mit Sicherheit daran, dass unter der Option Menu/Ansicht/Details auswählen... die Spalte mit einer Pixelzahl versehen wurde, die die Darstellung verhindert. Unter dieser Option können für alle Detailansichten die Spaltenbreite in Pixel definiert oder sogar, bis auf Name, ausgeblendet werden.
Dokumente-Eintrag aus dem Startmenu entfernen
Mit dem DWORD Eintrag NoRecentDocsMenu (Wert 1) unterbindet man die Anzeige von Dokumenten im Startmenu. Der Eintrag wird in der Registry unter Hkey_Current_User\Software\Micrososft\Windows\CurrentVersion\Policies\Explorer erzeugt.
Doppelte Dateien finden
Beim Hin und Her kopieren, verschieben und extrahieren kann schnell der Überblick verloren werden. Ein kleines Tool kann diesbezüglich helfen und befindet sich sogar auf der Installations CD von Windows. Unter Support/Tools der CD findet man die gepackte Datei support.cab dessen Inhalt auch die dupfinder.exe enthält. Das Programm sollte nur für eigene, erstellte Dateien verwendet werden und nicht für Systemdateien, die mitunter doppelt vorhanden sind. Im Programm selbst setzt man unter View/Options ein Häkchen unter CRC-32 Information. Unter Browse wählt man das entsprechende Laufwerk aus und schon kann die Suche nach doppelte Dateien losgehen.
Drag & Drop
Mit nützlichen Funktionen lässt sich die Arbeit im Betriebssystem optimieren. Durch gleichzeitiges Drücken der Strg-Taste und dem Verschieben mit der Maus wird das Kopieren der Dateien erzwungen. Das Verschieben wird durch Zusätzliches Drücken der Shift-Taste erzwungen. Solange die Maustaste gedrückt bleibt lässt sich der Vorgang abbrechen sowie mit Strg + Z danach Rückgängig machen, soweit keine weitere Aktion durchgeführt wurde. Sollen nur neuere Dateien ergänzt werden kann bei der Warnfenstermeldung Nein + gedrückter Shift-Taste diese Aufgabe erledigt werden.
Aus dem Ordner Programme lassen sich per Drag & Drop einzelne Programme mit gedrückter Maustaste ins Startmenu kopieren. Innerhalb der Programme lassen sich einzelne Programme bzw. Programmordner mit gleichem Befehl verschieben. Soll hier kopiert werden muss zusätzlich die Strg-Taste gedrückt werden.
In der Titelleiste vom Internet und Windows Explorer können unter aktivierten Links mit der rechten Maustaste die abgelegten Linkadressen untereinander verschoben werden.
Mit Ziehen einer Datei auf eine Programmverknüpfung wird die Datei, soweit keine Sperre angezeigt wird, mit dem entsprechenden Programm geöffnet. Sollte das Öffnen der Datei nicht möglich sein erscheint nach der Programmöffnung eine entsprechende Fehlermeldung, anderseits wird die Datei geöffnet.
Eigene Dateien kopieren
Will man mit den Drag & Drop-Befehlen Kopieren, Verschieben und Einfügen die Eigenen Dateien z. B. nach D:\ kopieren wird das nicht so ohne Weiteres funktionieren. Dies zu realisieren funktioniert durch einen Rechtsklick auf den Eigenen Dateien und er Auswahl Eigenschaften. Unter Ziel/Verschieben wird der entsprechende Pfad eingegeben und die Eigenen Dateien befinden sich nunmehr auf dem Laufwerk D:\.
Ein- und Ausschaltzeiten sowie die Betriebsdauer im Blick halten
Wem es interessiert, wann und wie lange ein Computer gelaufen ist, findet die Informationen im Ereignisprotokoll. Dieses ist zu finden unter Systemsteuerung/Verwaltung/ und gibt dem Anwender Auskunft über die Betriebszeiten und wann der PC hoch- bzw. runtergefahren wurde.
Explorer anpassen
Mit einer Verknüpfung kann der Explorer angepasst gestartet werden. Dies erübrigt sich wenn man mit dem Befehl %SystemRoot%\eplorer.exe /e,C:\Temp das entsprechende Wunschverzeichnis direkt aufruft. Der Schalter /e sorgt dafür, dass der Explorer mit Baumstruktur, also mit zweigeteilten Fenster geladen wird.
Explorer-Einstellungen sichern
Nach einer Neuinstallation müssen ständig an Bedürfnisse angepasste Einstellungen vorgenommen werden um gewohnt wieder weiter zu arbeiten. Für den Windows Explorer bieten die Befehle:
- regedit /E explo1.reg Hkey_Current_User\Software\Microsoft\Windows\CurrentVersion\Explorer\Advanced
- regedit /E explo2.reg Hkey_Current_User\Software\Microsoft\Windows\CurrentVersion\Explorer\CabinetState
eine schnelle Variante die Einstellungen über die cmd zu sichern um diese nach der Neuinstallation wieder einzulesen. Sollen die Einstellungen auf eine Vorgängerversion übertragen werden dann muss der Schalter /E gegen /A ausgetauscht werden.
Explorer-Schalter
Das Öffnen des Windows Explorers kann verschiedenartige Darstellungen hervorrufen. Wird unter Programme/Zubehör der Explorer geöffnet befindet man sich im Ordner Eigene Dateien des eigenen Kontos. Mit Rechtsklick auf Start kann der Explorer das Benutzerkonto All Users sowohl ohne als auch mit Ordnerleiste geöffnet werden.
Mit einigen Schaltern kann unter cmd oder mit einer Verknüpfung der Explorer in weiteren Darstellungsweisen geöffnet werden. Mit dem Befehl explorer /e wird dieser mit mit Ordnerleiste und gewähltem Laufwerk C dargestellt dessen Inhalt aber ausgeblendet ist. Der Schalter /n bietet das gleiche Ergebnis, aber ohne Ordnerleiste und in Arbeitsplatzlayout. Setzt man hinter explorer und einem Leerschritt einen Punkt (explorer .), so wird das eigene Profil in Arbeitsplatzansicht geöffnet und bei einem Komma (,) schließlich der Arbeitsplatz geöffnet. Verwendet man den Befehl explorer .. dann werden alle Benutzerkonten in der Arbeitsplatzansicht geöffnet. Um einen bestimmten Pfad zu öffnen muss der Befehl explorer [pfadangabe] gewählt werden.
Fehlerberichterstattung
Bei Abstürzen und Anwendungsfehlern versucht das Betriebssystem eine Fehlerberichterstattung zu senden, was bei teilweise instabilen Systemen zur Last wird. Dies zu verhindern kann unter der Systemsteuerung/System und der Registrierkarte Erweitert gelöst werden. In der Option Fehlerberichterstattung kann diese deaktiviert werden.
Fenster wechseln
Schnelles Wechseln zwischen geöffneten Fenster erreicht man durch die Tastenkombination Alt + Tabulator.
Fenster minimieren/maximieren/schließen
Fällt während der Arbeit am Computer die Maus aus, benötigt man Tastaturbefehle, um den PC ohne Maus zu bedienen. Für geöffnete Fenster kann man mit Alt + Leertaste das Kontextmenu öffnen und durch Drücken der Taste N das Fenster minimieren oder durch X maximieren. Geöffnete Fenster schließt man schnell durch die Tastenkombination Alt + F4. Mit der Kombination Strg + F4 erreicht man, dass Fenster innerhalb einer Anwendung einzeln geschlossen werden. Eine weitere Variante ist der Doppelklick mit der Mouse auf die Titelleiste des Fensters. Es minimiert und maximiert sich nach jedem Doppelklick abwechselnd.
Fehlerbericht ausschalten
Bei Programmabstürzen erstellt das Betriebssystem ab xp einen Fehlerbericht und will diesen versenden. Dies kann in den Eigenschaften von System unterbunden werden, indem man die Kombination � + Pause drückt, auf die Karte Erweitert klickt und unter Fehlerberichterstattung die Fehlerberichterstellung deaktiviert.
G - I
Grafiken als Autotext
Was für Textpassagen gilt kann auch für Grafiken genutzt werden. Für den Autotexteintrag muss das entsprechende Dokument oder Vorlage (nicht die normal.dot) gewählt werden, die Grafik um der es geht eingefügt werden. Nach dem Markieren wird die Tastenkombination Alt + F3 gedrückt und ein Name oder Kürzel definiert, welches über Name/Kürzel + F3 oder Einfügen/Autotext die Grafik in das Dokument einfügt.
Herstellerlink unter Start
Im Startmenu von xp Komplettrechnern stehen mitunter ein Herstellerhinweis, der nur den wertvollen Platz belegt. Soll dieser entfernt werden klickt man mit der rechten Maustaste auf Start/Eigenschaften, dann Anpassen und den Reiter Erweitert wo der Haken für den Herstellerlink entfernt werden kann.
Herunterfahren optimieren
Das automatische Beenden laufender Programme während des Herunterfahren wird durch den Schlüssel Hkey_Current_User\Control Panel\Desktop angepasst. Die Änderung des AutoEndTask auf den Wert 1 und der Eintrag WaitToKillAppTimeOut sollte auf 5000 ms gesenkt werden, der die Wartezeit von 20 auf 5 sek bis zum automatischen Beenden senkt. Ab jetzt werden Programme automatisch und verkürzt beendet und der PC heruntergefahren.
Herunterfahren automatisieren
Bestimmte Gründe macht es erforderlich, den Computer einige Zeit unbeaufsichtigt laufen und herunterfahren zu lassen. Sei es ein Download oder eine noch laufende Datensicherung, man will nicht immer warten, bis die Aufgaben erledigt sind. In der Befehlsfolge kommen verschiedene Schalter zum Einsatz. Neben dem Grundbefehl shutdown benötigt man die Schalter /s, /t, /f, und /h. Der Schalter /s bewirkt dass der PC nach dem Herunterfahren ausschaltet. Verwendet man dagegen den Schalter /h so fährt der Computer in den Ruhezustand. Das Herunterfahren zu erzwingen wird mit dem Schalter /f erwirkt. Schalter /t 6000 und ein Zahrlwert legt eine Zeitüberschreitungsperiode an, nachdessen Ablauf der PC herunterfahren soll. Ein Zusatztipp ist der Schalter /sg der dafür sorgt, das der Computer nach dem Herunterfahren und späteren Neustart mit allen derzeit registrierten Anwendungen neu gestartet.
Zur Vorbereitung des Befehls öffnet man mit cmd die Dos-Konsole. Die erste Variante führt über den Parameter shutdown /s /t 6000 /f und bewirkt, dass der Computer in 60 Minuten herunterfährt. Eine Alternative ist die Befehlsfolge at 18:00 shutdown /s /f mit der um 18:00 der Computer heruntergefahren wird.
Hilfe und Support
Mit einem Mausklick auf dem Desktop und Drücken der F1-Taste erreicht man schneller das Thema Hilfe und Support, als über das Startmenu. Dort kann dieses mit einem DWORD-Eintrag (Wert 1) unter Hkey_Current_User\Software\Micrososft\ Windows\CurrentVersion\Policies\Explorer vermerken und der Menupunkt ist aus dem Startmenu verschwunden.
Installation automatisieren
Installiert man öfter Windows, dann weiß man, dass dies immer sehr zeitaufwendig ist, ständig dabei zu sitzen um irgendwelche Eingaben zu machen. Dies geht auch anders. Legen Sie die Installations CD in einen anderen Computer und extrahieren die Datei deploy.cab aus dem Pfad Support\Tools der CD in ein gesondertes Verzeichnis. Aus den extrahierten Dateien startet man die setupmgr.exe. Hier werden nun alle Voreinstellungen und entsprechende Einträge vorgenommen. Die zum Schluss generierten Dateien speichert man auf einer Diskette. Die Datei unattend.txt wird nun in winnt.sif unbenannt und schon kann die Installation von CD ohne Zutun losgehen.
Kopieren schnell gelöst
Eine schnelle Variante markierte Dateien oder Ordner zu kopieren ist die Möglichkeit mit der rechten Maustaste ein Kontextmenu zu Öffnen und dort die Kopierfunktion auszuwählen oder die Tastaturkürzelvariante Strg + C.
Laufwerk verstecken
Unsichtbare Laufwerke geben keinen Anlass nach Daten zu suchen, also eine Art Sicherheit für sensible Daten. Das Prinzip, Laufwerke zu verstecken basiert auf eine Mischung von Zugriffsrechten durch NTFS und der Registry Modifizierung. Die Zugriffssperre für Laufwerke vollzieht man wie bei dem Thema Zugriffsrechte unter Y - Z beschrieben. Das Verstecken wird in der Registry unter dem Schlüssel Hkey_Local_Machine\Software\Microsoft\Windows\CurrentVersion\Polices\Explorer mit einem DWORD-Wert NoDrives erreicht. In NoDrives können nun Werte eingeben werden, die für bestimmte Laufwerke gelten. Das Laufwerk A (1,20), Laufwerk B (2,21), Laufwerk C (4,22) und Laufwerk D (8,23) wird mit Setzen der Ziffer versteckt. Mehrere Laufwerke können mit eine Summenziffer versteckt werden, so für Laufwerke A + B (3) und die Laufwerke C + D (12).
Sofort löschen
Mit der Kombination Umschalt + Entf werden Dateien nicht in den Papierkorb verschoben, sondern sofort gelöscht.
Netzwerkumgebung ausblenden
Benötigt man im Startmenu den Eintrag Netzwerkumgebung nicht, so hilft der neue Schlüsseleintrag DWORD NoStartMenuNetworkPlaces mit dem Wert 1 unter Hkey_Current_User\Software\Micrososft\Windows\CurrentVersion\ Policies\Explorer die Anzeige zu unterbinden.
Ordnereigenschaften anzeigen
Mit der Kombination Alt + Eingabetaste werden die Eigenschaften von markierten Ordnern angezeigt.
Öffnen mit...
Nicht zugeordnete Dateitypen werden beim doppelt Anklicken mit der Frage nach dem Programm zum Öffnen abgefragt. öffnet man in der Regel diese Dateitypen mit einem Editor lohnt sich die Änderung in der Registrierung unter dem Schlüssel Hkey_Classes_Root\Unknown\Shell, wo ein Unterschlüssel Edit erstellt wird. Der Eintrag Standard wird mit dem Wert Bearbeiten versehen und in dem Ordner Edit ein weiterer Unterschlüssel angelegt, der mit Command bezeichnet wird. Dessen Standardeintrag erhält den Wert notepad.exe %1. Ab nun findet man beim Rechtsanklick der nicht zugeordneten Datei im Kontextmenu den Befehl Bearbeiten dazu, dessen Auslösen den Editor als ausführendes Programm startet.
Soll ständig die Option Öffnen mit... im Kontextmenu erscheinen, so muss in den Betriebssystemen 95/98/Me unter Hkey_Classes_Root\ die Unterschlüssel namens Shell\OpenAs\Command angelegt werden, der schließlich unter Standard mit dem Aufruf rundll32.exe shell32.dll, OpenAs_RunDLL "%1" ergänzt wird. Einziger Fehler ist die doppelte Anzeige der Option bei Dateitypen, die nicht mit Programmen definiert sind.
Ohne Registryänderung erhält man die Option Öffnen mit... wenn bei einem Rechtsklick auf der Datei die Shift-Taste gedrückt wird.
P - R
PC-Töne abstellen
Werden die Standardtöne vom Betriebssystem abgeschaltet, so übernimmt der verbaute PC Lautsprecher dessen Arbeit bei Fehlermeldungen etc. Ein Eingriff in die Registry unter Hkey_Current_User\Control Panel\Sound mit der Änderung der Werte Beep und ExtendedSounds, wo diese auf no gestellt werden müssen.
Programme starten
Will man mehrere Programme über Start/Programme starten klappt das Betriebssystem jedes Mal die Auswahl wieder zu. Abhilfe schafft, wenn man dabei die Shift-Taste gedrückt hält. Dann können so viele Programme gestartet werden ohne dass das Menu wieder zuklappt.
Programmzugriffe verhindern
Wie beim Dateisystem ist es auch bei Anwendungen möglich Zugriffsrechte zu vergeben. Wie das funktioniert wurde schon unter Y - Z beschrieben.
Eine weitere Variante ist der Eingriff in die Registry unter Hkey_Current_User\Software\Micrososft\Windows\ CurrentVersion\Policies\Explorer. Mit einem neuen DWORD-Eintrag DisallowRun dessen Wert mit 1 gesetzt wird ist die Programmsperre eingeschaltet. Dort wird nun ein weiterer Unterschlüssel als Schlüssel mit dem Namen DisallowRun angelegt. Mit Bearbeiten/Neu/Zeichenfolge wird ein weiterer Eintrag mit der Bezeichnung 1 angelegt dessen Wert den [Programmpfad] (C:\Programme\Microsoft Office\Office10\Winword.exe) erhält, welches für den Zugriff gesperrt werden soll. Weitere Programme können mit weiteren Zeichenfolgen (Ziffern) gesperrt werden. Um die Sperre aufzuheben muss nur der Eingangswert DisallowRun auf 0 gesetzt werden, ohne die Programmpfade in den Zeichenfolgen zu entfernen. Die Sperre bezieht sich immer auf den derzeit angemeldeten Benutzer.
Profile sichern
Gesicherte Profile bieten die Möglichkeit bei nicht mehr funktionierenden Systemen eine Neuinstallation vorzunehmen, die schneller erledigt ist als das Profil wieder herzustellen. Diese Möglichkeit steht unter den Systemen 2000 und unter xp ab der Professionell Version zur Verfügung, wo servergespeicherte Profile beim Start oder Beenden mit einem Server abgeglichen werden.
Auch ohne einen Server oder Netzwerk besteht die Möglichkeit diese Option zu nutzen, um das eigene Profil zu sichern. Als Erstes muss ein Verzeichnis namens Profil auf einer zweiten Festplatte, CD/RW-Laufwerk, USB-Stick etc. angelegt werden. Dies muss als Administrator angemeldet, vollzogen werden. Unter Benutzer und Kennwörter wird nun die Registrierkarte Erweitert und nochmals Erweitert gewählt, wo nun auf entsprechenden Benutzer doppelt geklickt die Registrierkarte Profil aktiviert wird. Unter Profilpfad wird nun der Verzeichnisname (muss für entsprechende Benutzer freigegeben sein) nebst Pfad und Benutzername eingetragen werden. In einem servergespeichertem Profil wird der Profilpfad mit dem Befehl \\[servername]\[freigabe]\[benutzername] definiert. Schließlich müssen nun nur noch über die Benutzerprofile auf Typ ändern gegangen werden und geprüft werden, ob das Servergespeicherte Profil aktiviert ist.
Die Funktionsweise des servergespeicherten Profils ist, dass beim Herunterfahren des Systems die aktuellen Einstellungen des eigenen Profils gespeichert werden. Beim nächsten Neustart vergleicht das Betriebssystem beide Profile bevor die Ebene komplett geladen wird. Wird während der Sitzung eine Datei erstellt oder gelöscht dann erfolgt die Aktualisierung des servergespeicherten Profils während des Herunterfahrens.
Registrierkarten wechseln
Fällt die Mouse aus muss man sich mit der Tastatur durch Windows helfen. Für Registrierkarten, z. B. System, kann mit der Tastenkombination Strg + Tab in Vorwärtsschritten gewechselt und mit zusätzlicher Shift-Taste rückwärts gewechselt werden.
Ruhezustand optimieren
Mit einer Verknüpfung auf dem Desktop kann der Ruhezustand per Doppelklick schnell aktiviert werden. Der Verknüpfungsbefehl rundll32.exe powrprof.dll,SetSuspendState und die Kontrolle ob der Ruhezustand unter Energieoptionen aktiviert ist sorgt für die Ausführung des Ruhezustands. Eine weitere Möglichkeit an die Ruhezustandoption zu gelangen ist das Drücken der Shift-Taste während des Abmeldebildschirms.
S - U
Sehhilfe aktivieren
Mit dem Tastaturbefehl Umschalt+Alt+Druck wird die Sehhilfe aktiviert und kann mit gleicher Kombination wieder deaktiviert werden.
Setup vereinfachen
Um das Setup von Windows 2000 zu vereinfachen kann das Setup ohne Eingabe der Seriennummer vollzogen werden. Dazu muss die gesamte CD in ein beliebiges Verzeichnis kopiert werden und unter dem Ordner i386\ die setup.ini mit einem Editor geöffnet werden. Unter [PID] wird der Wert Pid=XXXXXYYY werden die Zeichen YYY durch die Zahl 270 ersetzt und die Datei wieder abgespeichert. Die Installation aus diesem Ordner oder von einer bootfähigen CD mit der geänderten .ini-Datei erspart nun die Eingabe des Registrierungsschlüssels.
Spalten im Windows Explorer anpassen
Mit dem Tastaturbefehl STRG+Plustaste auf der numerischen Tastatur wird die Spaltenbreite automatisch angepasst.
Speicherort anpassen
Windows xp pro bietet dem Anwender die Möglichkeit Speicherorte für Anwendungen zu definieren. Dazu wird unter Ausführen der Parameter gpedit.msc eingetragen und bestätigt und anschließend die Benutzerkonfiguration/ Administrative Vorlagen/Windows Komponenten/WindowsExplorer/Standarddialog geöffnet. In der Option Datei öffnen wird auf Elemente die in der... doppelt geklickt und die Option Aktiviert aktiviert. Jetzt brauchen nur noch die entsprechenden Speicherorte in den Elementen 1-5 eingetragen werden.
Sprechblasen entfernen
Ein leidiges Utensil sind Sprechblasen, die immer am falschen Platz zur falschen Zeit erscheinen. Im Registry Schlüssel Hkey_Current_User\Software\Micrososft\Windows\CurrentVersion\Policies\Explorer\Advanced wird ein DWORD-Parameter EnableBalloonTips definiert und mit dem Wert 0 versehen. Nach einem Neustart des Desktops unter Start/Ausführen (Windows+R) mit dem Befehl tskill explorer werden die Änderungen wirksam.
Startmenu entschlacken
Erzeugt man in der Registry unter Hkey_Current_User\Software\Micrososft\Windows\CurrentVersion\Policies\Explorer einen neuen Parameter mit dem Namen Advanced, so kann mit den DWORD-Einträgen Start_ShowMyDocs (Eigene Dateien), Start_ShowMyPics (Meine Bilder), Start_ShowMyMusic (Meine Musik), Start_ShowMyControlPanel (Systemsteuerung) und den Werten 0 die entsprechenden Einträge aus dem Startmenu von xp entfernen. Das Einbinden wird mit dem Wert 2 erreicht.
Startmenu erweitern
Im neuen Startmenu von xp findet man über den zuletzt verwendeten Programmen fest verankerte Programme, die mit zwei Mausklicks gestartet werden können. Diese Liste kann individuell mit den bevorzugten Programmen ergänzt werden, indem unter Start/Programme/[Programmordner] die Ausführungsdatei des Programms mit der rechten Maustaste angeklickt wird und An Startmenu anheften gewählt wird.
Startmenureihenfolge fixieren
Nachdem das Startmenu den eigenen Wünschen entspricht, kann dieses in der Registry unter dem Schlüssel Hkey_Current_User\Software\Micrososft\Windows\CurrentVersion\Policies\Explorer mit dem DWORD-Eintrag NoChangeStartMenu und dem Wert 1 fixiert werden.
Suche aufrufen
Um in den Betriebssystemen die Suche zu starten verwendet man unter Windows 3.1/3.11/3.5 die Taste F3 und in den Nachfolgeversionen die Windows+F Taste.
Suche optimieren
Die effizientere Lösung für die Suche ist über einen Eingriff in die Registry zu erreichen. Unter dem Schlüssel Hkey_Current_User\Software\Microsoft\Windows\CurrentVersion\Explorer\CabinetState wird eine neue Zeichenfolge mit dem Namen Use Search Asst angelegt. Nun noch auf Ändern mit der rechten Maustaste gehen und als Wert no eintragen und man erhält einen weniger animierte Suchmaske.
Suchen über Eingabeaufforderung
Eine schnelle Variante gezielt nach Dateien mit einer bestimmten Endung zu suchen erfüllt folgende Eingabe in der Eingabeaufforderung; *.dot. Drückt man nun die Tab-Taste, dann erhält man nun im aktuellen Ordner nacheinander alle .dot-Dateien in alphabetischer Reihenfolge angezeigt.
Systemsteuerung modifizieren
Bestimmte Punkte in der Systemsteuerung sollen ausgeblendet werden um dessen Benutzung zu verhindern bzw. zu erschweren. Unter dem Registry Eintrag Hkey_Current_User\Software\Microsoft\Windows\CurrentVersion\Policies\ Explorer sollte, wenn noch nicht vorhanden, der Schlüssel DisallowCpl erstellt werden. Darunter werden Schlüssel mit fortlaufenden Zahlen angelegt, die mit dem exakten Namen als Wert versehen werden und die in der Systemsteuerung ausgeblendet werden sollen (Wert sysdm.cpl für System).
| Systemsteuerungsmodul | Wertname |
|---|---|
| Software | appwiz.cpl |
| Anzeige | desk.dpl |
| Internetoptionen | inet.cpl |
| Netzwerkverbindungen | ncpa.cpl |
| Benutzerkonten | nusrmgr.cpl |
| Energieoptionen | powercfg.cpl |
| System | sysdm.cpl |
| Sicherheitscenter | wscui.cpl |
Systemsteuerungsdialoge
Häufige Wege in die Systemsteuerung können vermieden werden, indem man eine Verknüpfung erstellt und den Weg dadurch verkürzt. Über den Weg Ausführen kann mit dem Befehl control gefolgt von dem Applet-Namen aus der Systemsteuerung das entsprechende Menu aufgerufen werden. So führen der Aufruf control sysdm.cpl in die Option System oder der Aufruf control timedate.cpl zu den Datums- und Uhrzeiteinstellungen.
Ebenfalls zum Erfolg führt der Weg über den RunDLL32. Mit dem Aufruf rundll32.exe shell32.dll, Control_RunDLL intl.cpl,,1 gelangt man zum Beispiel direkt in die Ländereinstellungen auf der zweiten Registrierkarte. Die Zahlenangabe dient zum direkten Aufruf der Registrierkarten.
Tatstaturkürzel
Nützliche Tastaturkürzel bieten das schnelle Navigieren durch das Betriebssystem. Tastaturkürzel mit der Windowstaste finden nachfolgend ihre Erläuterung:
 +B +B | Macht die Fußleiste sichtbar, falls sie ausgeblendet ist |
|---|---|
 +D +D | Zeigt sofort den Desktop an |
 +E +E | Windows Explorer wird geöffnet |
 +F +F | Öffnet den Suchen-Modus ohne Umwege |
 +L +L | Computer wird für den Zugriff gesperrt |
 +M +M | Minimiert alle offenen Fenster und zeigt den Desktop an |
 +Pause +Pause | Direkter Weg in die Systemeigenschaften |
 +R +R | Startet die Kommandozeile Ausführen |
 +U +U | Zeigt Startfenster für Bildschirmtastatur bzw. Lupe an |
Strg+ +F +F | Bietet Fenster zur Computersuche im Netzwerk an |
Umschalt+ +M +M | Maximiert wieder alle minimierten Fenster |
Temporäre Dateien
Sollen temporäre Dateien ständig gelöscht werden bietet sich Möglichkeit, die Pfade der temporären Ordner auf eine Ram Disk zu legen. Der Vorteil ist, dass nach dem Neustart keine temporären Dateien im PC vorhanden sind. Lediglich bei Installationen nebst Neustart birgt dieser Vorteil Risiken, denn nach dem Neustart sind die Installationsdateien aus der RamDisk verschwunden und die Installation kann nicht abgeschlossen werden.
Für Windows 2000 bietet der Hersteller einen Download an, um an den Treiber für RamDisk zu gelangen. Nach Endpacken des Downloads wird der Treiber als neues Gerät unter Hardware im System eingebunden. Nach Fertigstellung der Installation sollte in der Registry unter dem Schlüssel Hkey_Local_Machine\SystemControlSet001\Services\Ramdisk\ Parameters der Parameter DriveLetter mit dem entsprechenden Laufwerksbuchstaben und DiskSize mit der Diskgröße definiert werden. Die Diskgröße wird in Dezimal- oder Hexwerten angegeben. Der Wert 1F00000 (hex) entspricht der Maximalgröße von 31 MB, 800000 = 8 MB und 1000000 entsprechen 16 MB. Unter Windows xp liefert das Betriebssystem den entsprechenden Treiber mit. Hier entspricht der DWord-Wert 33554432 Bytes in der Registrierung der RamDisk 32 MB.
Thumbs Dateien
Um die lästigen Thumbs Dateien aus den Ordnern loszuwerden braucht man nur unter Extras/Ordneroptionen/Ansicht Miniaturansichten nicht zwischenspeichern aktivieren. Anschließend können alle vorhandenen Thumbs.db Dateien mit Suchen und der zusätzlichen Option Versteckte Elemente durchsuchen aufgespürt und schließlich gelöscht werden.
Geschützter Trennstrich
Schreibt man zum Beispiel des Öfteren in den Textabsätzen von Computeran und -verkäufen, dann sieht man wie hier in diesem Beispiel den Trennstrich noch in der oberen und das Wortende in der nächsten Zeile. Dies ist nach der der Rechtschreibnorm DIN nicht korrekt und muss also über einen geschützten Trennstrich gelöst werden. Dazu nutzt man die Option Einfügen/Symbol/Sonderzeichen und wählt hier den geschützten Trennstrich.
Unbekannte Dateien
Wenn unbekannte Dateien mit dem Editor geöffnet werden soll, muss die Registrierung unter dem Schlüsselwert Hkey_Classes_Root\Unknown\Shell angepasst werden. Der Eintrag Standard sollte den Wert Bearbeiten enthalten. Dazu werden noch zwei weitere Unterschlüssel, Edit und Command, unter Shell angelegt. In Command wird dem Standardeintrag der Wert edit.exe %1 hinzugefügt, der dann immer das Programm startet und die entsprechende Datei gleich öffnet. Nun sollte zum Öffnen immer im Kontextmenu der Befehl Bearbeiten genutzt werden, der die Definition ausführt.
Updatesbefehle
Für Updates und Patches gibt es zahlreiche Schalter um das Betriebssystem zu aktualisieren. Dateien mit Win32-Symbolen erfordern nachfolgende Befehle:
| /q | Keine Infos während des Entpacken der Datei |
|---|---|
| /q:u | Einige Infos werden während des Entpackens angezeigt |
| /q:a | Keine Info's während des Administratormodus |
| /t:Pfadangabe | Entpackt die Datei in den vorgegebenen Pfad |
| /c | Entpackt die Datei ohne zu installieren |
| /c:Pfadangabe | Bestimmt den Pfad für die setup.exe-Dateien |
| /r:n | Verhindert den Neustart nach der Installation |
| /r:a | Startet nach der Installation den Computer neu |
| /r:s | Startet den Computer nach der Installation neu ohne dazu aufzufordern |
| /n:v | Führt keine Versionsprüfung durch |
Dateien mit Dos-Symbolen erfordern nachfolgende Befehle:
| /u | Modus ohne Meldungen und Bestätigungszwang |
|---|---|
| /f | Schließen anderer Programme wird vor dem Neustart erzwungen |
| /n | Keine Sicherungsdateien für Deinstallation |
| /o | Überschreibt OEM-Dateien ohne Nachfrage |
| /z | Verhindert Neustart nach der Installation |
| /q | Installationsablauf im Hintergrund ohne Informationen |
| /l | Auflistung aller installierten Hotfixes |
Umbenennen von mehreren Dateien
Zum Umbenennen von mehreren Dateien müssen diese markiert werden. Danach klickt man mit der rechten Maustaste auf eines der Dateien und wählt Unbenennen. Nun wird die aktivierte Datei umbenannt und alle weiteren nach Return mit dem gleichen Namen und einer Ziffer in Klammern umbenannt.
Umbenennen in Datumsformat
Wenn eine Datei anstatt des Dateinamens ein Datum enthalten soll kann mit dem Befehl ren datei. doc >"%Date%" .doc z. B. das Worddokument in das aktuelle Datum umbenannt werden.
V - X
Verknüpfungspfeil entfernen
Eine störende Ansicht auf dem Desktop sind Verknüpfungen mit einem Pfeil. Dies kann in der Registry unter dem Schlüssel Hkey_Classes_Root\Linkfile vorgenommen werden, wo der Eintrag IsShortcut gelöscht wird.
Verwaltung im Startmenu
Den Menupunkt Verwaltung kann man auch direkt in das Startmenu einbinden, das spart etliche Mausklicks. Mit dem DWORD-Eintrag Start_AdminToolsRoot und dem Wert 1 wird in der Registry unter dem Schlüssel Hkey_Current_User\ Software\Micrososft\Windows\CurrentVersion\Policies\Explorer\Advanced der Menupunkt Verwaltung in das Startmenu direkt eingebunden.
Verzeichnisse wechseln in der Eingabeaufforderung
Arbeitet man in der Eingabeaufforderung und wechselt oft in den Verzeichnissen hin und her, bieten sich die Befehle pushd c:\ zum Wechsel von C:\Dokumente und Einstellungen\Benutzerkonto sofort nach C:\ zu wechseln und mit popd wechselt man ganz einfach wieder in den letzten Ordner zurück. Man spart dadurch die Befehle cd.. 2 x auszuführen um auf die Hauptebene und um wieder zurück zu gelangen. Die langen Ordnernamen einzutippen kann ma sich nun sparen.
Verzeichnisse vergleichen und ergänzen
Bei Backups ist es mitunter erforderlich Verzeichnisse miteinander zu vergleichen. Mit bestimmten Schaltern kann xcopy nach dem Vergleich bestimmte Datensätze ergänzen. Mit xcopy /? erhält man alle Varianten von Schaltern zu xcopy beschrieben. Zu den nützlichsten für den Verzeichnisvergleich und zur Ergänzung ist der Schalter /s. Dieser kann für Ergänzungen vielseitig eingesetzt werden:
xcopy /s "c:\eigene dateien\*.*" d:\backup kopiert alle Verzeichnisse und Dateien aus dem einem Laufwerk zum anderen. Eventuell fehlende Unterverzeichnisse werden automatisch erstellt.
xcopy /s "c:\eigene dateien\*.doc" d:\backup\ kopiert alle Worddateien mit der Endung .doc in das angegebene Backupverzeichnis. Ergänzt man den Befehl mit dem Schalter /d werden nur neuere oder geänderte Dateien kopiert und mit dem Schalter /y wird die Rückfrage unterdrückt, ob die bereits vorhandene Datei überschrieben werden soll. Benötigt man die Befehlsfolgen öfter lohnt sich eine Batchdatei mit der Endung .bat, die den Befehl mit einem Doppelklick ausführt.
Haben Datenpfade Leerzeichen, so muss dem Befehl mitgeteilt werden, dass es sich um einen einzigen Parameter handelt. Dies wird durch das Setzen von Anführungszeichen gelöst.
Vorschau optimieren
Mit gedrückter Umschalttaste+Doppelklick auf auf dem Order, der Fotos enthält werden alle Beschriftungen der Vorschaubilder in der Ansicht des Ordners entfernt. Wiederholen der Option stellt wieder den Ursprung her.
Befehle für die Wiederherstellungskonsole
Um ein defektes Betriebssystem wieder herzustellen benötigt man auf der Konsole die richtigen Befehle, die hier nachfolgend als Beispiele aufgelistet sind:
| attrib | Befehl zum Ändern der Dateiattribute | attrib -r C:\config.sys |
|---|---|---|
| bootcfg | Erneuert die Konfigurationsdatei des Bootmanagers | bootcfg /rebuild |
| chkdsk | Befehl zur Festplattenprüfung | chkdsk d: |
| copy | Kopieren von Dateien | copy d:\Sicherung\Daten.doc c:\Eigene Dateien |
| disable | Stoppt den aktuellen Dienst | disable eventlog |
| diskpart | Partitionieren der Festplatte | diskpart/add \Device\hardDisk0\Partition2 |
| enable | Aktiviert Dienste | enable eventlog SERVICE_DEMAND_START |
| expand | Extrahieren von gepackten Dateien | expand driver.cab /f:msgame.sys c:\windows\system\drivers |
| fixboot | Repariert den Bootsektor | fixboot e: |
| fixmbr | Masterbootsektor reparieren | fixmbr |
Wiederherstellungskonsole
Die Wiederherstellungskonsole unter Windows xp arbeitet ausschließlich im Textmodus. Kommt man damit nicht zurecht, reicht das Drücken der F10-Taste während des Willkommensbildschirms (Setup).
Wiederherstellungskonsole installieren
Mit dem Befehl [Laufwerksbuchstabe CD-Rom]:\i386\winnt32.exe /cmdcons installiert man die Wiederherstellungs-konsole, die nun in den erweiterten Startoptionen beim Start abrufbar ist. Die winnt32.exe findet man auch unter dem Windowsordner. Jetzt müssen nur noch der Vollzugriff im Registry-Schlüssel Hkey_local_Machine\Software\Microsoft\ WindowsNT\CurrentVersion\Setup\RecoveryConsole als Parameter SetCommand mit Wert 1 definiert werden.
Wiederherstellungskonsole ohne Kennwort
Benutzt man als Einzige/r den Computer und benötigt des Öfteren die Wiederherstellungskonsole bietet sich an die Passwortabfrage zu deaktivieren. Hierzu wird in der Regedit der Schlüssel Hkey_local_Machine\Software\Microsoft\ Windows NT\CurrentVersion\Setup\RecoveryConsole um einen neuen DWORD-Eintrag mit dem Namen SecurityLevel und Wert 1 ergänzt. Ab sofort wird das Kennwort nicht mehr abgefragt. Mit dem Wert 0 kehrt man wieder zur Ursprungseinstellung zurück.